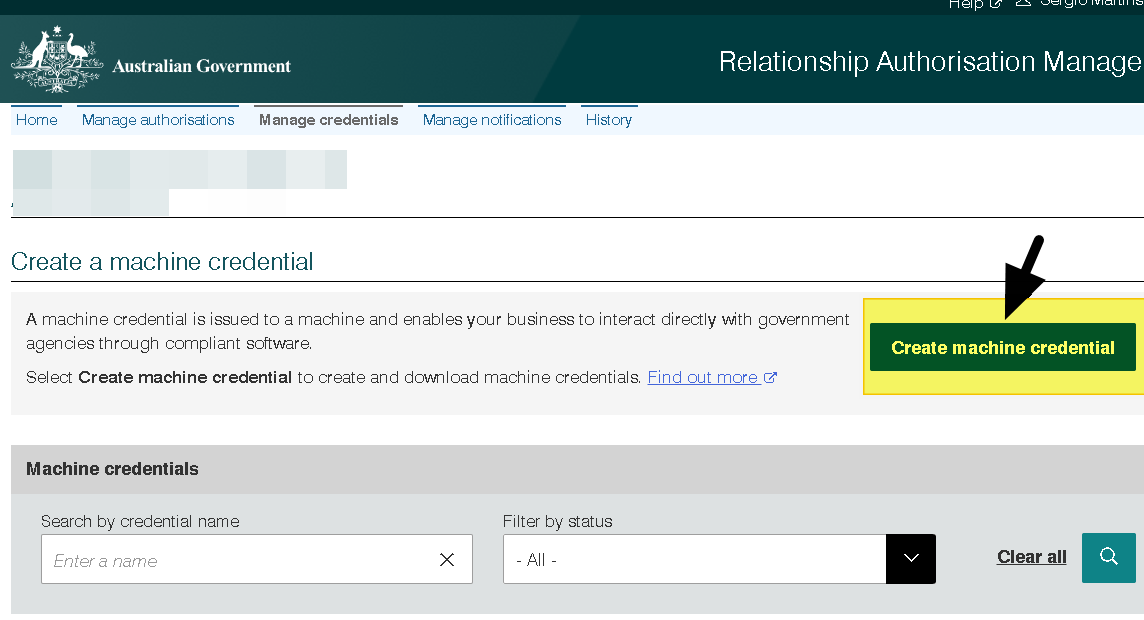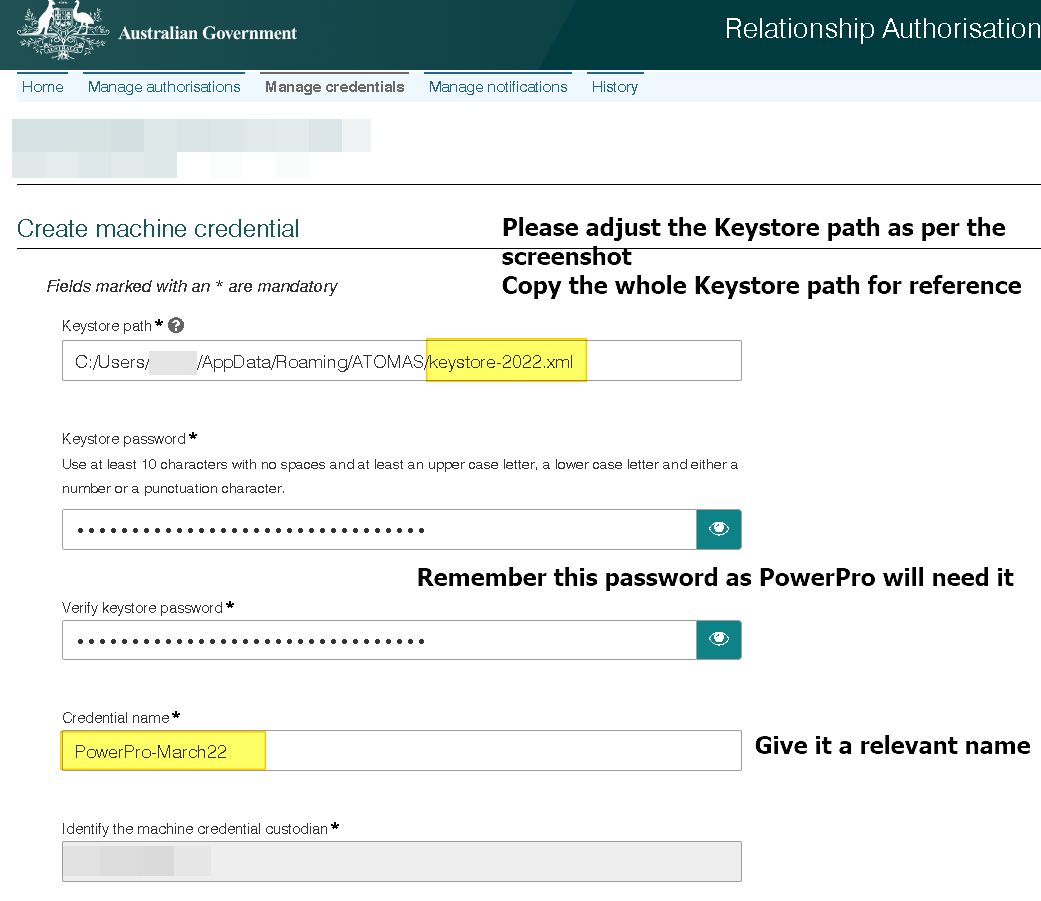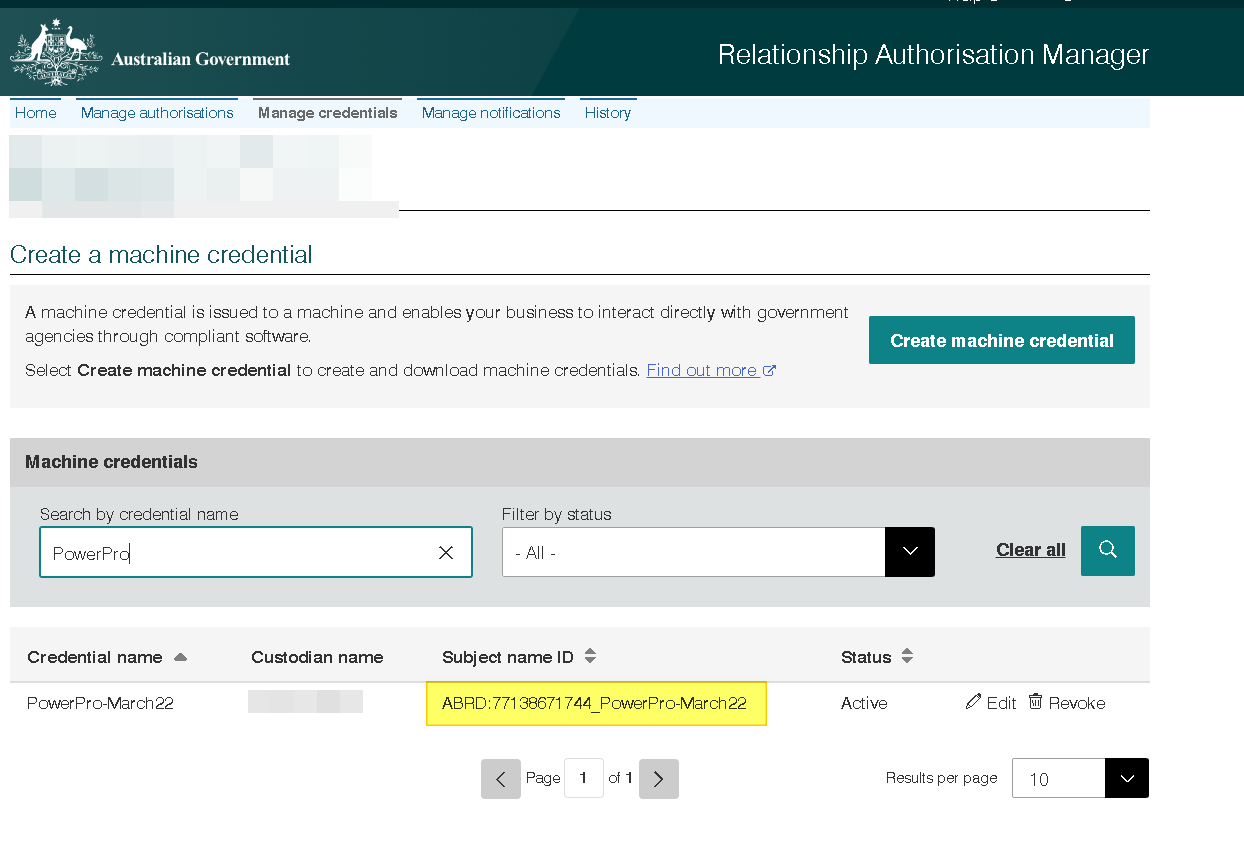Your M2M credential provided to you by the Australian Tax Office (ATO) has an expiry, these credentials have a lifespan of two years from the date of creation and unfortunately cannot be renewed automatically
This Machine Credential is what allows PowerPro RTO to communicate with the USI department via its web services for your organisation to validate the USI of your students
When does my Machine Credential expire?
You can check this the next time you use the PowerPro USI tool to verify/locate/create a student USI
If your expiry date is close, you use the below as a guide to obtain a new machine credential
NOTE: This is the identical process that was undertaken by someone in your organisation within the last two years
Creating a new Machine Credential
Log into the Relationship Authorisation Manager (RAM) website portal
This action must be performed by the individual who has the organisation linked to their personal myGovID
Once logged in, browse to Manage Credentials area and proceed to create machine credential
Enter the details to create the key with, as below.
Once it has been successfully downloaded, you need to retrieve the Subject Name ID/ALIAS (see below). Copy that somewhere safe too.
Revoking the old Machine Credential
Once the new machine credential has been created, the old machine credential will need to be revoked
This is as simple as finding the old machine credential and clicking on the Revoke link
A message will be displayed that once revoked a credential cannot be reactivated - If you are happy with this, click on OK and the credential will be updated with a status of Revoked
Adding the new Machine Credential to PowerPro
You will then need to configure PowerPro with the new Machine Credential, Subject Name and password
Option 1: If you DO NOT use Template Manager, use these steps
Save the Machine Credential keystore.xml file (may also be called keystore-new.xml) into a folder of your choice and note the location, for example, C:\Users\<Username>\Documents\My Data Sources
In PowerPro, open 'Applications Options' and then click on the USI tab
Ensure the Device Location is set as the location of the keystore.xml file from the previous step
Enter the new Subject Name ID from the RAM into the Device Alias field and password from the RAM into the Device Password field
Once completed, click on OK to save
Restart PowerPro for the changes to take effect
If you use Template Manager, follow the next steps
Save the Machine Credential keystore.xml file (may also be called keystore-new.xml) into the PowerPro Editing Folder - generally this will be C:\Users\<Username>\Documents\PowerPro-Editing
Open Template Manager and click on the M2M tab click on the actions button and select Import New Template
This will open the default folder location C:\Users\<Username>\Documents\PowerPro-Editing
Find and select the keystore.xml file saved there in previous steps, then click on Open
Click on OK to import the keystore.xml file into PowerPro
Once the keystore.xml file is imported, close the Template Manager and then open Application Option and click on the USI tab
In this screen, enter the new Subject Name ID from the RAM into the Device Alias field and password from the RAM into the Device Password field
Once completed, click on OK to save
Restart PowerPro for the changes to take effect