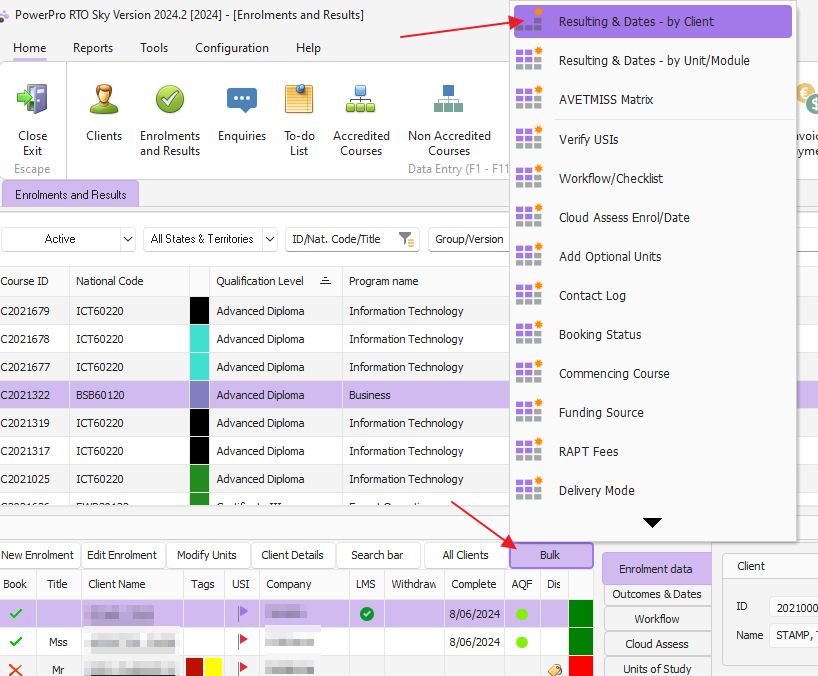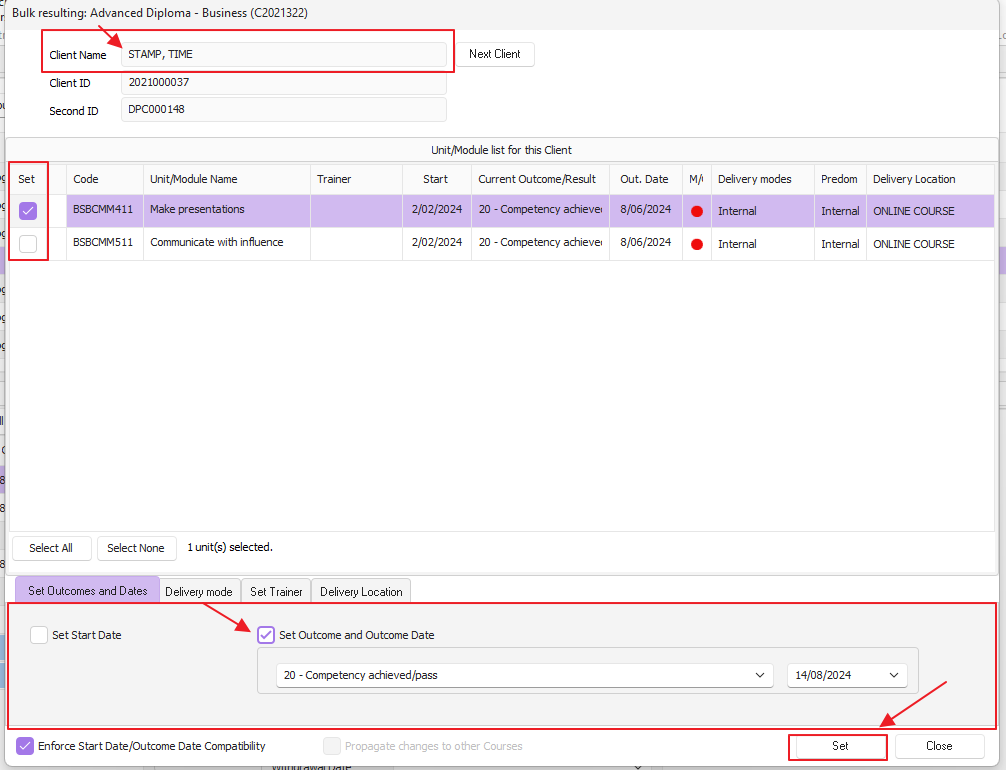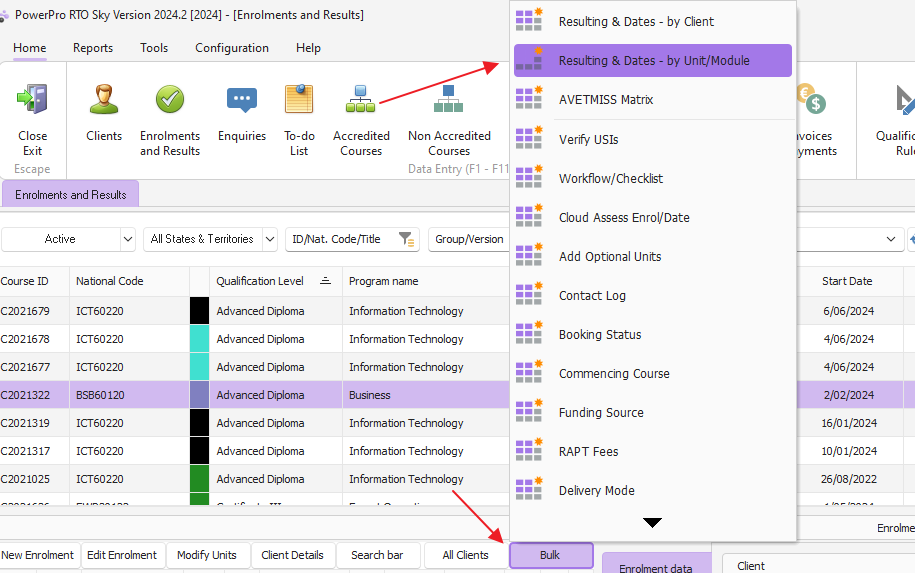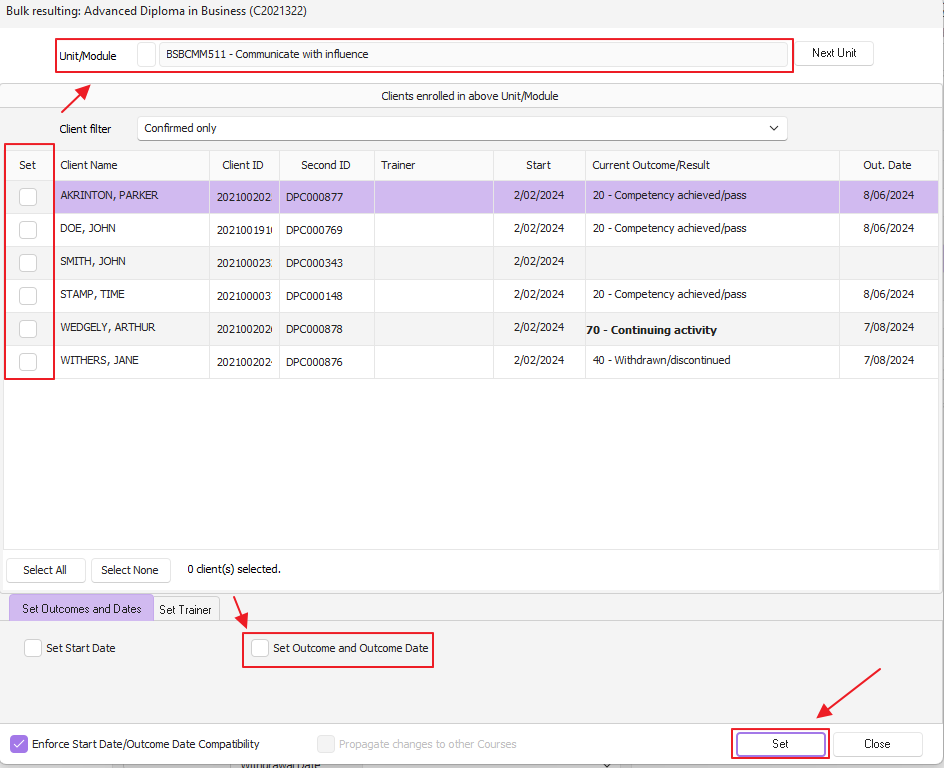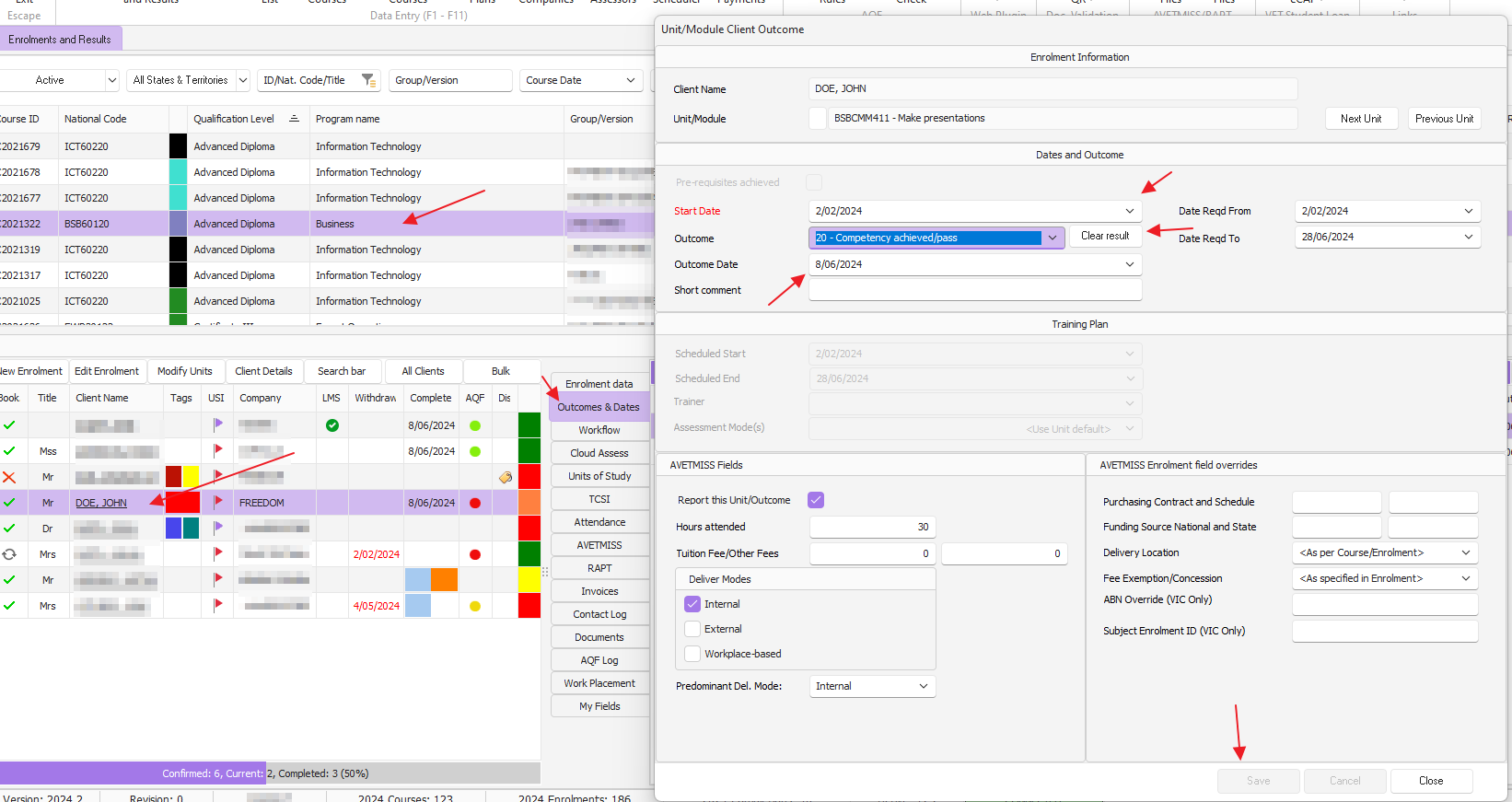1. Bulk resulting by client
2. Bulk resulting by unit
3. Individual client & unit
Let's go through the steps for the different options
1. Bulk resulting by client
To award results by client, select the relevant course from the course list panel (under the Enrolments and Results tab) then click the bulk button and choose the Resulting & Dates – by Client option as shown below:
The bulk resulting screen will appear as below:
1. Click the boxes in the set column for each unit/module you want to update, you can click the select all button to check all the check boxes if required
2. Click the set outcome and outcome date tab
3. Select the outcome/result (defaults is “competent”) from the list and specify the result date
4. Click the set button to apply changes
To update other results for other units or modules for this client, repeat the above steps. Once you have finished updating results for the client you can navigate to the next client in the course by clicking on the next client button
2. Bulk Resulting by Unit
To award results by unit for all clients or a few selected, find the relevant course from the course list panel (under the Enrolments and
Results tab), then click the bulk button and choose the resulting & dates – by unit/module option:
1. Check the boxes in the set column for each client needing to be resulted. You can click the select all button if all clients have the same outcome and dates
2. Check the box to set outcome and outcome date, if the start date of the unit needs to be changed to reflect the actual start then set box and select date, if the start date doesn't need to be altered then no need to set
3. Select the outcome/result (defaults to “competent”) from the list and specify the result date
4. Click the set button to apply changes
3. Resulting a Single Unit for a Client
To award a unit result for a client, select the relevant course from the course list panel (under the Enrolments and
Results tab)
Select the client then select outcomes and dates, double click the unit to update the unit's result
3. Change start date if required, set outcome and outcome date and click save when done